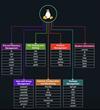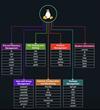انواع توزیع های لینوکس fedora cenos ubuntu mint kali
اوبونتو و کالی و مینت بر پایه دبیان است (فایل های نصبی دستی پسوند deb. دارند)
فدورا بر پایه ردهت است
این راهنمای ساده بر پایه لینوکس اوبونتو است
در لینوکس ما مستقیما با کرنل کار می کنیم.
با زدن تب در ترمینال بش ادامه دستور زده می شود و با زدن دوتب دستورهای نمونه نمایش داده می شود.
برخی دستورهای مفید و کاربردی:
ایجاد دسترسی روت برای یوز کنونی
sudo -i
فعال کردن حساب کاربری root
می توانید رمز عبور یک حساب کاربری را با دستور passwd تنظیم و یا تغییر دهید.
sudo passwd root
به منظور وارد شدن به حساب root به صورت مستقیم فقط کافیست تا رمز عبور root را تنظیم کنید.
دستور apt-get
از دستور apt-get برای نصب نرم افزار ها – بروز رسانی نرم افزار ها – بروز رسانی سیستم عامل و اشکال زدایی از برنامه های در حال نصب استفاده میشود. برای نصب بروز رسانی سیستم عامل با استفاده از دستور apt-get دستور به شکل زیر میشود:
sudo apt-get update
sudo apt-get upgrade
sudo apt-get dist-upgrade
apt install vlc
دستور آپدیت کل سرور
sudo -- sh -c 'apt-get update; apt-get upgrade -y; apt-get full-upgrade -y; apt-get autoremove -y; apt-get autoclean -y'
پاک کردن فضاهای اضافی
sudo apt-get autoremove
sudo apt-get autoclean
sudo apt-get clean
نصب برنامه از مخزن
برای نصب یک نرم افزار از مخازن لینوکس باید دستور apt-get را به همراه پارامتر -install و نام پکیج مورد نظر خود استفاده کنید. مثلاً برای نصب نرم افزار vlc دستور به شکل زیر میشود:
sudo apt-get install vlc
برای حذف یک نرم افزار به صورت زیر عمل می کنیم
sudo apt-get remove vlc
نصب برنامه از فایل دانلود شده
گاهی لازم است نصب نرم افزار از فایل دانلود شده انجام شود که بصورت زیر عمل می کنیم
جهت نصب برنامه، بسته (پکیج) یا فایل هایی با پسوند .deb در توزیع های لینوکسی Ubuntu/Debian/Mint میبایست از دستور dpkg استفاده کرد. البته برنامه هایی هم که با دستور apt نصب میشوند، لینوکس تحت پوشش dpkg برای نصب برنامه ها اقدام میکند. در اصل زمانیکه ما از دستور apt استفاده میکنیم لینوکس یه لیست از ریپازیتوری های مورد نیاز را لیست و آنها را دانلود میکند. سپس زمانیکه دانلود تمام شد برنامه dpkg را برای نصب تمامی آن برنامه ها و پیش نیازهایش صدا میکند.
بنابراین اگر شما یک فایلی با پسوند .deb دانلود کردید، برای نصب آن شما میتوانید از یکی از روش های زیر استفاده کنید :
استفاده از دستور dpkg برای نصب پکیج های .deb :
sudo dpkg -i chrome.deb
sudo apt-get install -f
2 - استفاده از دستور apt برای نصب پکیج های .deb :
sudo apt install ./name.deb
یا اگر فایل شما در مسیر دیگری هست و میخواهید مسیر فایل را هم بدهید از دستور زیر استفاده کنید :
sudo apt install /path/to/package/name.deb
نصب فایل های باندل
sudo chmod a+x vmware.bundle
sudo ./vmware.bundle
دستور exit
برای خروج از محیط terminal و یا اسکریپت bash میتوانید از دستور exit استفاده کنید. برای اینکار کافیست دستور exit را به تنهایی وارد کنید.
exit
دستور gzip
برای فشرده سازی فایلها در لینوکس میتوانید از دستور gzip استفاده کنید. برای فشرده کردن یک فایل کافیست بعد از دستور gzip نام فایل مورد نظر خود را بنویسید. مثلاً برای فشرده کردن فایل mytext.txt دستور به شکل زیر میشود:
gzip mytext.txt
بعد از فشرده سازی فایلها اصل فایل حذف شده و بجای آن یک فایل با فرمت gzip ساخته میشود. برای خارج سازی یک فایل از حالت فشرده (Decompression) کافیست تا دستور gzip را به همراه پارامتر -d وارد کنید. برای مثال:
gzip -d mytext.gz
دستور ifconfig
برای بررسی وضعیت شبکه و تنظیمات کارت شبکه میتوانید از دستور ifconfig استفاده کنید. اگر دستور ifconfig را به تنهایی وارد کنید اطلاعات مربوط به تنظیمات فعلی کارتهای شبکه را مشاهده خواهید نمود. این اطلاعات شامل آدرس ip و broadcast و mac address و … میباشد.
Ifconfig
دستور netstat
با استفاده از دستور netstat میتوان کلیه Connection های متصل به سیستم خود را از شبکه مشاهده کنید. برای استفاده از دستور netstat کافیست دستور را به تنهایی وارد کنید. برای مثال:
netstat
دستور nslookup
برای پیدا کردن آدرس IP مربوط به یک Hostname و یا یک Domain میتوانید از دستور nslookup استفاده کنید. برای اینکار کافیست دستور nslookup را به صورت زیر وارد کنید:
nslookup google.com
دستور newusers
یکی دیگر از دستوراتی که میتوانید با آن User ها را در لینوکس مدیریت کنید دستور newusers میباشد.
دستور passwd
برای تغییر رمز عبور کاربران در لینوکس میتوانید از دستور passwd استفاده کنید. مثلاً برای تغییر رمز عبور حساب کاربری tmlmanager دستور به شکل زیر میشود:
sudo passwd tmlmanager
دستور ping
برای اینکه از ارتباط سیستم خود با یک سیستم دیگر در شبکه مطمئن شوید میتوانید از دستور ping استفاده کنید. کافیست در جلوی دستور ping نام سیستم مقصد و یا آدرس IP آن سیستم را وارد کنید. برای مثال:
ping google.com
دستور rm
برای حذف فایلها و دایرکتوری ها در لینوکس میتوانید از دستور rm استفاده کنید. مثلاً برای حذف فایل mytext.txt دستور به شکل زیر نوشته میشود:
rm myfile.dat
دستور rmdir
دستور rmdir مخصوص حذف دایرکتوری ها است. برای اینکار کافیست بعد از دستور rmdir نام دایرکتوری مورد نظر خود را بنویسید. برای مثال:
rmdir /home/username/Downloads
دستور shutdown
برای خاموش و ریستارت نمودن لینوکس میتوانید از دستور shutdown استفاده کنید. برای اینکار کافیست دستور shutdown را به همراه پارامتر -s برای خاموش کردن و یا پارامتر -r برای ریستارت کردن استفاده کنید سپس دقیقه خاموش شدن را نیز مشخص کنید. برای مثال:
shutdown -r 0
shutdown -s 10
دستور sudo
برای اجرای برنامه ها و دستوراتی که نیاز به مجوز root دارند میتوانید از دستور sudo استفاده کنید. کافیست قبل از هر دستوری که نیاز به اجرای root دارد از دستور sudo استفاده کنید. برای مثال:
sudo fdisk -l
دستور ssh
چگونه اول SSH را فعال کنیم:
با استفاده از دستور ssh میتوانید یک ارتباط امن با سرور ssh مورد نظر خود برقرار کنید. برای اینکار کافیست بعد از دستور ssh آدرس IP سرور مورد نظر خود را وارد کنید. برای مثال:
sudo apt update
sudo apt install openssh-server
sudo systemctl status ssh
sudo ufw allow ssh
دستور traceroute
با استفاده از دستور traceroute میتوانید router یا gateway که بین شما و سیستم مورد نظر شما بامشکل برخورد نموده را پیدا کنید. مثلاً برای بررسی مسیر سیستم شما تا سایت گوگل دستور به شکل زیر میشود:
traceroute google.com
دستور uname
برای پیدا نمودن اطلاعات مربوط به سیستم عامل از قبیل هسته لینوکس- نوع سیستم عامل لینوکس- نام سیستم عامل لینوکس و … میتوانید از دستور uname به همراه پارامتر -a استفاده کنید. برای مثال:
uname -a
دستور lsb_release -a
برای پیدا نمودن اطلاعات مربوط به سیستم عامل از قبیل هسته لینوکس- نوع سیستم عامل لینوکس- نام سیستم عامل لینوکس و … میتوانید از دستور lsb_release -a به همراه پارامتر -a استفاده کنید. برای مثال:
lsb_release -a
دستور useradd
برای ساخت حساب کاربری در لینوکس میتوانید از دستور useradd استفاده کنید. برای اینکار کافیست بعد از دستور useradd نام کاربر مورد نظر خود را بنویسید سپس اطلاعات درخواست شده را پر کنید:
sudo useradd tmlmanager
دستور userdel
برای حذف کاربران از لینوکس میتوانید از دستور userdel استفاده کنید برای اینکار کافیست بعد از دستور userdel نام کاربر مورد نظر خود را وارد کنید. مثلاً برای حذف حساب کاربری tmlmanager دستور به شکل زیر نوشته میشود:
sudo userdel tmlmanager
دستور user
برای فهرست گیری از کاربرانی که در حال حاضر به سیستم وارد شده اند میتوانید از دستور users استفاده کنید. برای مثال:
users
دستور usermod
برای ویرایش یک حساب کاربری میتوانید از دستور usermod استفاده کنید.
دستور sudo su -
برای تبدیل شدن به یوزر روت وارد شدن به روت یوزر
sudo su -
دستور wget
یکی از بهترین نرم افزار های دانلود در لینوکس دستور wget میباشد. کاربرد دستور wget به سادگی مشخص نمودن لینک دانلود در جلوی دستور wget است. برای مثال:
wget http://releases.ubuntu.com/16.04.2/ubuntu-16.04.2-desktop-amd64.iso
دستور w3m
برای جستجو در اینترنت با استفاده از خط فرمان لینوکس میتوانید از دستور w3m استفاده کنید. مثلاً برای جستجو در سایت گوگل کافیست آدرس سایت گوگل را بعد از دستور w3m وارد کنید. برای مثال:
w3m google.com
دستور اجرای برنامه در ترمینال
نام برنامه را می زنیم. مثال تقویم جلالی
jcal
باز کردن یک سایت در خط فرمان لینوکس در محیط متنی برای مثال:
سایتی برای یافتن آی پی پابلیک که در محیط Command line باز می شود
curl https://ifconfig.co/ip
دستور کار با فایل ها ( فایل ۱۲ جادی)
نام برنامه را می زنیم. مثال تقویم جلالی
jcal
استفاده از اسپیدتست در خط فرمان speedtest
ابتدا آنرا نصب می کنیم
sudo apt-get install curl
curl -s https://packagecloud.io/install/repositories/ookla/speedtest-cli/script.deb.sh | sudo bash
sudo apt-get install speedtest
## or
sudo apt install speedtest-cl
##To check if Speedtest is installed or not, you can type in:
speedtest --version
or
speedtest-cli --version
##Both the commands are supported and are the same. But, typing in Speedtest is convenient than the latter.
##To run it, you can type in:
speedtest or speedtest-cli
##The other flags supported for the command can be checked out with:
speedtest --help
باز کردن قفل یک پروسس
اگر هنگام وارد کردن دستوری با این پیام مواجه شدیم که لاک است و دسترسی مقدور نیست باید با این دستور زیر ببینیم کدام پردازش ها با چه شماره ای قفل هستند و آن را kill کنیم.
ps aux | grep -i apt
sudo kill [Process ID]
sudo kill -9 [Process ID]
اگر یوزر روت نداشتیم باید آن را تعریف کنیم:
sudo passwd root